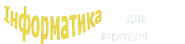Як поводитися з комп’ютером (перегляд)
Як поводитися з комп’ютером (перегляд)
Слайд-шоу, що складається з 12 сюжетів, побудованих за принципом "Правильно–неправильно". Програма призначена для використання на першому уроці роботи з комп’ютером, і має на меті ознайомити дітей з основними принципами безпечної роботи з комп’ютерною технікою. Хоча кожен слайд має короткий підпис-коментар, добре, якщо перегляд слайдів буде супроводжувати розвинена розповідь учителя.
Для переходу до наступного слайду учень користується тільки клавішею "пропуск" (яку вчитель описує як найдовшу клавішу на клавіатурі). Після показу останнього слайду клавіша "пропуск" дозволяє розпочати серію з початку, повернувшись до першого слайду.
Додатково функціонують також кнопки навігації "попередній" / "наступний" слайд (з правого краю панелі, що внизу екрану), а також їхні клавішні еквіваленти — "стрілка вліво" та "стрілка вправо" (або PgUp та PgDn). Клавіша "BackSpace" має дію, зворотну до дії клавіші "пропуск".
Для виходу з програми вчитель може скористатись кнопкою "x" в правому верхньому кутку екрана, її клавішним еквівалентом — клавішею "Esc", або стандартною комбінацією клавіш для закриття Windows-програм — Alt + F4.
Це стосується не лише цієї програми, але й усіх програм комплексу.
 Як використовують комп’ютер (перегляд)
Як використовують комп’ютер (перегляд)
Слайд-шоу, що складається з 12 сюжетів на тему використання ПК в побутовій та промисловій сферах. Кожен слайд має короткий підпис-коментар, проте він не є вичерпним поясненням і потребує розповіді вчителя.
Додатково до можливостей попередньої програми, в цій програмі передбачено функцію повноекранного перегляду слайдів. Для того, щоб збільшити слайд на весь екран, можна скористатися спеціальною кнопкою "+" на панелі, що внизу екрана, або натиснути клавішу "Enter", або клацнути мишею на малюнку. Щоб повернутися до звичайного режиму, слід знову натиснути "Enter" або клацнути мишею на малюнку.
Учням пропонується користуватися тільки клавішею "пропуск" для переходу до наступного слайду, але якщо вчитель вважає за доцільне, він може познайомити учнів також із клавішею "Enter".
 Стрільці по яблуках (перегляд)
Стрільці по яблуках (перегляд)
ТЕМА. Перше знайомство з маніпулятором "миша". Керування подіями за допомогою миші.
МЕТА. 1. Показати учневі, що, пересуваючи мишу та натискаючи на її кнопки він може керувати подіями. 2. Продемонструвати одну з основних функцій миші — вибір (активізація) об’єкта за клацанням кнопкою миші. 3. Ознайомити з поняттям вказівник миші. 4. Опрацювати прийоми: переміщення і точне фокусування вказівника миші на об'єкті, клацання лівою/правою кнопкою.
Слідкувати за стрілкою-вказівником допомагають стрільці, які стежать за ним разом з учнем. Коли учень натискає кнопку на миші, стрілок прицілюється, а коли відпускає її — робить постріл. Якщо стріла влучає в яблуко, воно падає з дерева. В такий спосіб учень повинен збити всі яблука.
Сценарій програми розбитий на три етапи.
На першому етапі всі яблука на дереві — жовтого кольору; на екрані присутній лише один стрілець із жовтими стрілами, який стоїть зліва;. Учень керує ним за допомогою лівої кнопки миші.
На другому етапі справа з’являється другий стрілець із червоними стрілами, а яблука на дереві — червоні. Учень робить постріли правою кнопкою миші. Лівий стрілець в цей час "відпочиває".
На третьому етапі обидва стрільці активні, яблука на дереві — і жовті, й червоні. Учень користується двома кнопками миші. Ліва кнопка керує стрільцем, який зліва, а права — тим, що справа. Лівий стрілець здатний влучити тільки у жовті яблука, а правий — тільки у червоні. Етапи йдуть один за одним послідовно, але вчитель може в будь-який момент примусово перейти до іншого етапу, натиснувши на клавіатурі клавішу "1", "2" або "3" відповідно до номера етапу.
Клавіша "пропуск" використовується, щоб розпочати програму, а також, щоб перервати перебіг етапу гри та розпочати його спочатку.
Кількість яблук на дереві на першому та другому етапах — 18, на третьому етапі — 24. Кількість яблук на дереві на першому та другому етапах — 18, на третьому етапі — 24.
Зауваження. Після пострілу слід дочекатись, доки стрілець приготується, і тільки тоді робити наступний постріл, клацаючи однією з кнопок миші.
Методичні поради. 1. Якщо учень "загубив" вказівник миші, не може знайти його на екрані, порадьте йому простежити за напрямком, в якому прицілюється стрілець (або знайти перетин цих напрямків, якщо стрільців двоє). 2. На третьому етапі, коли на дереві є яблука обох кольорів, зверніть увагу учнів на ланцюжок міркувань: жовте яблуко – жовті стріли – лівий стрілець – ліва кнопка миші.
 Лісова галявина (перегляд)
Лісова галявина (перегляд)
ТЕМА. Знайомство з операцією "перетягни й кинь". Зміна вигляду вказівника “миші” в залежності від об’єкта, на якому він знаходиться та від стану програми.
МЕТА. Опрацювати операцію "перетягни-й-кинь". Показати, що вказівник миші може набувати різного вигляду і таким чином підказувати, в якому стані перебуває програма, і які операції можна виконувати з об’єктом за допомогою миші.
Перед учнем — галявина, на якій ростуть гриби та ягоди (по 12 шт.). З лівого та з правого боку галявини — два гномики з кошиками. В лівий кошик треба зібрати гриби, а в правий — ягоди.
Учень використовує тільки ліву кнопку миші. Опишіть учню послідовність його дій:
1. "Підведи вказівник миші до гриба або ягідки". Зверніть увагу учня на зміну вигляду вказівника, він повинен стати ось таким: тепер гриб (або ягідку) можна зірвати.
тепер гриб (або ягідку) можна зірвати.
2. "Натисни вказівним пальцем ліву кнопку миші і не відпускай її". Вказівник миші став таким: учень узяв ягідку.
учень узяв ягідку.
3. "Тримаючи кнопку миші натиснутою, перетягни гриб (або ягідку) до кошика". Зверніть увагу учнів на зміну вигляду кошика при його активізації, а також на зміну вигляду вказівника. Якщо об’єкт знаходиться над потрібним кошиком, кошик повинен засвітитися, а вказівник миші стати таким:
4. "Тепер відпускай кнопку миші" — гриб (ягідка) опиниться у кошику.
Якщо учень помилився і тримає ягідку над кошиком з грибами (або гриб над кошиком з ягодами), вказівник миші підкаже йому про це, змінивши вигляд:
Клавіша "пропуск" використовується, щоб розпочати програму, а також, щоб перервати перебіг етапу гри та розпочати його спочатку.
 Мильні бульки (перегляд)
Мильні бульки (перегляд)
ТЕМА. ТЕМА. Закріплення навичок роботи з мишею. Операція "подвійний щиглик".
МЕТА. Познайомити з новим прийомом роботи з мишею — подвійним щигликом. Сформувати стійкі навички переміщення вказівника миші.
На екрані перед учнем пролітають мильні бульки. Завдання учня — клацати по них лівою кнопкою миші, щоб вони лопалися. В деяких бульках — метелики. По таких бульках треба клацнути двічі. Якщо гравець не встиг клацнути по бульці, вона летить угору, наштовхується на нижній край ширми і лопається, ширма при цьому трохи опускається вниз. Гра закінчується, коли гравець клацне по ширмі, або коли ширма повністю закриє поле гри.
За кожну бульку без метелика учень отримує 1 очко, а за бульку з метеликом — 5 очок. Через кожні 20 очок швидкість гри збільшується.
Щоб розпочати гру, треба натиснути клавішу "пропуск" або клацнути лівою кнопкою миші по ширмі. Перед тим, як розпочати нову гру, учень або вчитель може вказати швидкість гри.
Клавіша "пропуск" використовується, щоб розпочати програму, а також, щоб перервати перебіг етапу гри та розпочати його спочатку.
 Розібрані малюнки (перегляд)
Розібрані малюнки (перегляд)
Учень повинен зібрати малюнок з частин, дивлячись на зразок у лівій половині екрана. Він користується знайомим йому прийомом "перетягни-й-кинь". Коли учень підводить деталь малюнка до іншої деталі, близько до того місця, де вони можуть бути з’єднані, деталь наче притягається до іншої. Цей ефект "прилипання" показує йому, що тепер можна відпустити кнопку миші. Якщо він зробив це правильно, деталі з’єднуються і промальовуються.
В нижній частині екрана текст підказки повідомляє учню, скільки лишилось неприєднаних елементів. Іноді якась деталь може заховатися за іншими. Дивлячись на текст підказки, учень дізнається про це.
База програми містить 12 малюнків. Починаючи роботу з програмою, вчитель або учень може обрати малюнок зі списку. Після того, як він впорається з завданням, йому пропонується наступний (за списком) малюнок.
 Математичний космодром (перегляд)
Математичний космодром (перегляд)
Учень керує злетом та посадкою ракет, розв’язуючи приклади з математики. Для того, щоб ракета злетіла, учню пропонується приклад на додавання, а для того, щоб посадити ракету, він повинен розв’язати приклад на віднімання.
Усно розв’язавши приклад, що записаний на ракеті, учень повинен знайти правильну відповідь на одній з шести кнопок на пульті керування і натиснути її.
На початку роботи можна обрати один з трьох режимів: 1) "Приклади на додавання"; 2) "Приклади на віднімання"; 3) "Приклади на додавання та віднімання".
Приклади, що пропонуються учневі поступово ускладнюються. За один сеанс він повинен правильно розв’язати 12 прикладів: перших 3 приклади — на операції в межах 20-ти без переходу через десяток, наступні 4 — в межах 20, але з переходом через десяток, і останні 5 прикладів — на операції в межах 100.
Перехід на наступний рівень здійснюється тільки після успішного розв’язання необхідної кількості прикладів поточного рівня.
По завершенню сеансу програма повідомляє кількість помилок, яких припустився учень.
 Кіт-риболов (перегляд)
Кіт-риболов (перегляд)
Клавіатурний тренажер. Програма призначена для першого знайомства з клавіатурою, принципами її роботи. Учень допомагає коту ловити рибок, натискаючи відповідні літери на клавіатурі. Зображення клавіатури в нижній частині екрану підказує учню, де саме знаходиться потрібна клавіша.
Зверніть увагу учнів на те, що зображення клавіатури на екрані відповідає реальному стану клавіатури, показуючи, які клавіші натискає учень. Дайте дітям можливість просто "погратись" з клавіатурою — натискати літери, дивлячись лише на екран, спробувати знаходити пальцями задумані літери, не дивлячись на реальну клавіатуру.
Починаючи гру, поясніть учням сам принцип підказок, які дає екранна клавіатура. Клавіша, яку треба натиснути, підсвічується зеленим кольором. Якщо треба ввести велику літеру (або знак пунктуації), зеленим підсвічується клавіша Shift, бо її треба натиснути раніше, а клавіша з літерою підсвічується жовтим. Вона стане зеленою, коли натиснути Shift. Якщо замість Shift натиснуто Ctrl, то ця помилково натиснута клавіша підсвічується червоним — її треба відпустити. Так само буде підсвічено червоним і клавішу Shift, яку учень помилково тримає натиснутою, коли символ, що треба ввести, не потребує цього.
Екранна клавіатура реагує на утримання клавіші Shift зміною зображення символів. На кожній клавіші екранної клавіатури відображається саме той символ, який буде введений, якщо клавішу натиснути. Аналогічним чином клавіатура реагує на перемикання режиму CapsLock та на зміну розкладки.
Програма має 7 рівнів, які послідовно змінюють один одного.
Рівень 1. (4 символи). Перше знайомство з клавіатурою. Маленькі українські літери та цифри. Рибка плаває навколо гачка, доки учень не натисне потрібну клавішу.
Рівень 2. (4 символи). Чутливість до помилок. Маленькі українські літери та цифри. Рибка упливає за екран, якщо учень помилково натискає не ту клавішу.
Рівень 3. (6 символів). Тільки великі літери, що вводяться при натиснутій клавіші Shift. Чутливості до помилок немає
Рівень 4. (6 символів). Великі та маленькі літери вводяться почергово. Рибки чутливі до помилок.
Рівень 5. (6 символів). Знаки пунктуації. Чутливості до помилок немає.
Рівень 6. (10 символів). Маленькі, великі літери та знаки пунктуації. Чутливість до помилок. Обмеження часу: рибка не повертається, пропливає повз гачок тільки один раз.
Рівень 7. Введення одного з заохочувальних слів: "Чудово!", "Молодець!", "Вітаю!", "Добре!".
Вчитель може обрати бажаний рівень з меню, яке відкриється, коли клацнути лівою або правою кнопкою миші в будь-якому місці на малюнку. В тому ж меню він може скасувати автоматичну зміну рівня.
 Слово в лабіринті (перегляд)
Слово в лабіринті (перегляд)
Програма-ребус. У лабіринті зашифровано слово. Кожному з восьми напрямків руху мишеняти по лабіринту відповідає літера. Учень вказує шлях для мишеняти до клітинки з сиром, обираючи необхідні літери. З цих літер поступово складається слово. Таким чином, пройшовши лабіринтом, учень дізнається, яке слово зашифроване у ньому.
Програма пропонує учню два режими:
1. Режим тренування. Якщо учень правильно вказує літеру, мишеня відразу пересувається у відповідному напрямку, а літера друкується у полі для слова. Якщо ж літеру вказано неправильно, нічого не відбувається.
2. Режим програмування. У цьому режимі мишеня не відразу реагує на введену літеру. Літери, що вказує учень, друкуються у полі для слова. Таким чином він записує маршрут для мишеняти. Коли учень закінчить введення маршруту, він повинен натиснути кнопку "Перевірити". Тоді мишеня виконає "програму", що склав учень — пройде записаним маршрутом. Якщо слово-маршрут записане невірно, мишеня зупиниться на першій помилці. Учень має натиснути кнопку "Спочатку", щоб розпочати друк слова-маршруту спочатку.
Після успішної розшифровки слова, учень може перейти до наступного лабіринта, натиснувши кнопку "Наступне слово".
Програма починає серію завдань з режиму тренування і після розв’язання 5-ти лабіринтів в цьому режимі автоматично переходить у режим програмування.
Приховане меню
Додаткові функції програми доступні вчителю з так званого прихованого меню. Щоб активізувати це меню треба підвести вказівник миші у верхню частину екрана. Меню автоматично ховається з екрана, коли вказівник миші пересувається в іншу частину екрана. Наводимо опис меню для цієї програми.
"Режим." Дозволяє самостійно вказати режим (тренування чи програмування). Пункт "Змінювати автоматично" визначає, чи буде кожна серія завдань починатись з режиму тренування і після 5-того завдання автоматично переходити у режим програмування. За бажання викладач може відмовитись від такої поведінки програми, знявши помітку біля цього пункту.
"Введення літер." Програма пропонує дві можливості для введення літер. Учням, які вже трохи оволоділи клавіатурою, пропонується вводити літери, натискаючи клавіші на клавіатурі. (При цьому про перемикання розкладки клавіатури можна не турбуватися). Для тих дітей, які ще не достатньо опанували клавіатуру, передбачено введення літер мишею / натисканням кнопки з літерами на екрані/.
"Порядок слів." Слова для лабіринта зчитуються з файлу "Лабiринт.ini", який знаходиться в тій самій папці, що й сама програма. Вчитель може визначити, чи треба використовувати слова з файлу в тому порядку, в якому вони записані, вказавши пункт "Всі слова послідовно". Якщо ж вчитель вкаже пункт "Випадковий порядок", програма сама випадково обиратиме слова з файлу.
"Редагувати файл слів." Вчитель може змінити файл слів, додавши в нього інші слова, або вилучивши деякі слова. Наприклад, ви може скласти файл із словарних слів, або слів на правило, яке нещодавно вивчалось на уроках мови. Програма спробує побудувати лабіринти за цими словами. Врахуйте, що це не завжди можливо. Наприклад, не можна побудувати лабіринта за словом, в якому більше ніж 8 різних букв. Не використовуйте у словах символ апострофа. Такі слова будуть просто проігноровані.
Вчитель може використовувати не лише українські слова, а й англійські або російські. При цьому програма намагається автоматично визначити мову слова і встановлює відповідну розкладку клавіатури. Не змішуйте у слові літери з різних алфавітів. Такі слова будуть проігноровані. Зверніть увагу, що існує два символи для позначення української та англійської літери "і". Не використовуйте англійську літеру "і" в українських словах.
Кожне слово має бути записане в окремому рядку і не містити пропусків. Слова можна набирати як у верхньому, так і у нижньому регістрі.
На відміну від інших пунктів меню пункт "Редагувати файл слів" не доступний під час сеансу гри. Перервіть гру для того, щоб редагувати файл слів.
Кнопки "Розпочати" та "Припинити". Дія кнопки "Розпочати" еквівалентна натисканню клавіші "пропуск", коли програма очікує старту. Кнопка "Припинити" дозволяє перервати серію завдань у будь-який момент.
 Кубики зі складами (перегляд)
Кубики зі складами (перегляд)
На стелажі розставлено кубики з написаними на них складами таким чином, що вони утворюють речення. Деякі кубики "впали" зі свого місця на підлогу. Завдання учня — знайти для кожного кубика з підлоги місце на стелажі і поставити їх на полиці так, щоб можна було прочитати речення.
Коли учень виконає завдання, правильно розташувавши кубики, йому пропонується наступне.
Зауваження. При розташуванні кубиків слід пам’ятати два правила.
1. Кубики, що утворюють одне слово, мають бути розташовані на одній поличці і в одній секції, тобто їх не може розділяти стінка-перегородка.
2. Кубики, що складають одне слово, мають стояти достатньо близького один до одного. Вважається що два кубики стоять поряд, якщо між ними не можна поставити інший кубик.
Так само, як і попередня, ця програма має приховане меню, що дозволяє вчителю використати її додаткові функції.
"Кількість пропущених кубиків".. Вчитель може вказати, яка частина кубиків буде скинута на підлогу, обравши значення від 20% до 60%. Таким чином, учням, які досить швидко виконують прості завдання, вчитель може запропонувати більш складні.
"Порядок речень". Програма зчитує речення з файлу #34;Кубики.ini#34;, який знаходиться в тій самій папці, що й сама програма. Вчитель може визначити, чи пропонувати учневі завдання у тому ж порядку, в якому записані речення у файлі, вказавши пункт #34;Всі речення послідовно#34;. Якщо ж вчитель вкаже пункт #34;Випадковий порядок#34;, програма буде обирати речення з файлу випадково.
"Редагувати файл речень." Як і в попередній програмі, вчитель може змінити файл речень. Наприклад, ви може скласти файл із загадок на конкретну тематику. Друкуючи речення, поділяйте слова на склади символом "дефіс". Уникайте надто довгих складів, які складаються з 5-ти – 6-ти літер. Кількість складів у реченні повинна не перевищувати 30. Це максимальна кількість кубиків. Додаткові пояснення ви знайдете у самому файлі слів.
"Зауваження." Для редагування файлу речень програма запускає стандартний для Windows редактор текстових файлів. Це "Блокнот" ("Notepad" в англ. версії). Перевірте опцію "Перенос по словам" з меню "Правка" (Edit / Word Wrap в англ. версії) — зручніше, коли вона буде вимкнена.
Цей пункт меню, як і пункт "Порядок речень", не доступний під час сеансу гри
Кнопки "Розпочати" та "Припинити". Кнопка "Розпочати" розпочинає сеанс гри, а "Припинити" — перериває гру.
 Незвичайний поїзд (перегляд)
Незвичайний поїзд (перегляд)
Мета цієї програми — закріплення навичок фонетичного аналізу слова. Учень збирає речення-поїзд з окремих слів-вагонів. Щоб приєднати вагон до поїзда він має визначити та вказати кількість голосних та приголосних звуків у слові.
Поясніть учням принцип роботи елементів керування “трекбар” (бігунок-регулятор). Необхідно схопитись мишею за бігунок та пересунути його у потрібну позицію.
Коли учень виставить кількість голосних та приголосних звуків у слові, що на вагоні, він має натиснути кнопку, що посередині (або клавішу "пропуск" чи "Enter"). Якщо він правильно порахував звуки у слові, на семафорі загориться зелене світло, і паровоз поїде далі. Якщо ж учень помилився, світло семафора лишиться червоним, і паровоз не поїде. Таким чином, не давши правильної відповіді, учень не зможе продовжити гру.
За один сеанс гри учню пропонується 5 речень.
Додаткові функції прихованого меню
Так само, як і попередня, ця програма має приховане меню, що дозволяє вчителю використати її додаткові функції.
"РежимК".. Програма має два режими роботи: "Голосні / приголосні" та "Тверді / м’які". У другому режимі необхідно полічити кількість твердих та м’яких приголосних у слові.
"Порядок речень". Програма зчитує речення з файлу "Паровоз.ini", який знаходиться в тій самій папці, що й сама програма. Вчитель може визначити, в якому порядку пропонувати учню завдання — всі речення послідовно чи у випадковому порядку.
"Редагувати файл речень." База речень цієї програми також відкрита для змін. Відкривши файл речень для редагування, ви побачите, що після кожного слова у квадратних дужках зазначено його звукову модель. Але, друкуючи речення у файлі, ви можете про це не турбуватись. Програма обладнана фонетичним аналізатором. Вона автоматично побудує відсутні у файлі звукові моделі й надасть вам можливість перевірити їх та в разі необхідності виправити. Друкуйте кожне речення у файлі в окремому рядку й не переносьте слова речення в інший рядок. Уникайте надто довгих речень. Кількість літер у реченні має бути не більшою за 35.
Цей пункт меню не доступний під час сеансу гри
Кнопка "Розпочати" розпочинає сеанс гри, а "Припинити" — перериває гру.
 Незнайко на містку (перегляд)
Незнайко на містку (перегляд)
Мета програми — закріплення в ігровій формі правил правопису, вивчених дітьми на уроках української мови, а також ознайомлення з написанням складних слів.
Для того, щоб Незнайко перейшов на інший берег, учень повинен полагодити місток, обравши потрібну колоду. Таким чином в ігровій формі учень вставляє пропущені літери у слова. Якщо він помилився, колода не витримує, і Незнайко падає з містка. Учню знову пропонується це завдання, доки він не вкаже правильну літеру. Зверніть увагу на те, що в деяких словах можуть бути відсутні дві літери — тоді Незнайко зупиниться на містку двічі, біля кожного пропуску.
За один сеанс гри учень повинен виконати 12 вправ. Після їх виконання програма повідомляє кількість зроблених учнем помилок.
Ця програма не має прихованого меню, але її база слів також є відкритою для редагування. Програма зчитує слова з файлу "Незнайко.ini", який знаходиться в тій самій папці, що й сама програма. Ви можете відкрити цей файл, двічі клацнувши на його піктограмі у провіднику Windows. Скоріше за все, він відкриється у текстовому редакторі "Блокнот" ("Notepad" в англ. версії). В такий спосіб можна відкривати для редагування й "ini"- файли інших програм.
Кожен рядок файлу "Незнайко.ini" повинен містити два слова, розділені пропуском. Перше — правильне написання слова, друге — слово з помилкою. Ви можете надрукувати не одну, а дві, або навіть три літери у другому слові неправильно. Для кожної з відмінностей між першим та другим словом програма запропонує учню вибір.
 Дорога до школи (перегляд)
Дорога до школи (перегляд)
Мета програми — сформувати у дитини чітке уявлення про те, що пішохід має переходити проїжджу частину вулиці тільки у спеціально відведених для цього місцях, позначених на асфальті "зеброю"; розвивати просторові уявлення, реакцію, окомір; формувати та закріплювати навички роботи з клавішами-стрілками.
Починаючи роботу з програмою, прочитайте дітям оповідку.
"Одного сонячного ранку Петрик прокинувся в своїй невеличкій сільській хатинці. Як і завжди, він зробив зарядку, поснідав, склав шкільне приладдя у рюкзак і рушив до школи…
Та вийшовши на вулицю, хлопчик зупинився від несподіванки. Він стояв на незнайомій вулиці. Повз нього проносилися автомобілі. Все навкруги було зовсім несхожим на рідне село.
Виявляється вночі, коли хлопчик спав, веселий Чарівник вирішив пожартувати з ним і переніс Петрикову хатинку у центр великого міста з багатоповерховими будинками і пожвавленим вуличним рухом автомобілів.
Тепер Петрик має знайти міську школу, подолати складний шлях, не потрапити під машину і не заблукати у лабіринтах вулиць. Чарівник розмістив пішохідні переходи таким чином, що користуючись ними, хлопчик обов’язково вчасно потрапить на уроки.
Петрик має суворо дотримуватись правил дорожнього руху. Переходити вулицю можна лише там, де на дорозі намальовано "зебру". Дійшовши до неї, слід зупинитися і почекати, доки спиняться машини, пропускаючи пішохода.
Ступаючи на проїжджу частину в не відведених для цього місцях, хлопчик ризикує потрапити під машину. Переходячи дорогу не треба зупинятися надовго, затримуючи рух машин. Не можна також, крокуючи тротуаром, надто близько підходити до проїжджої частини вулиці.
Знаючи правила ти можеш допомогти Петрику швидко дістатися до школи. Для цього користуйся клавішами-стрілками. Дорога до школи пройде повз театр, лікарню, завод, парк атракціонів… Доброї тобі дороги!"
 Розгорни серветку (перегляд)
Розгорни серветку (перегляд)
Мета програми — розвивати просторову уяву дітей, зорову пам’ять, увагу.
Програма демонструє дитині квадратну серветку, що складається вчетверо. Потім на серветці з’являється один або декілька вирізів. Учень має подумки розгорнути серветку і уявити, якою вона стане. Саме цей варіант він повинен обрати з кількох запропонованих. Тоді серветка розгортається, і учень бачить правильну відповідь.
Програма пропонує учню три серії прикладів, що подаються одна за одною. Кожна серія характеризується кількістю вирізів у серветці, кількістю варіантів, що пропонується, та кількістю прикладів у серії.
За замовчання, кожна серія складається з 5-ти прикладів. У першій серії серветка має один виріз, кількість пропонованих варіантів — 3. Для другої серії кількість вирізів — 2, пропонованих варіантів — 4. В третій серії серветка має 3 вирізи, кількість варіантів відповідей — 5.
Вчитель може змінити параметри кожної серії, скориставшись меню "Параметри".
В кінці гри програма повідомляє результат гри — кількість правильних та неправильних відповідей по кожній серії та загальний відсоток правильних відповідей.
Щоб розпочати гру, треба обрати пункт меню "Нова гра". Щоб вийти з програми — пункт меню "Вихід".